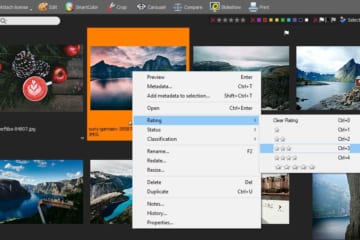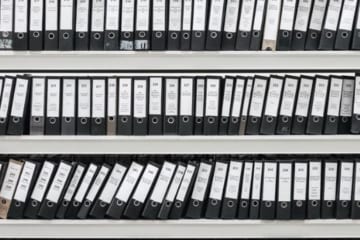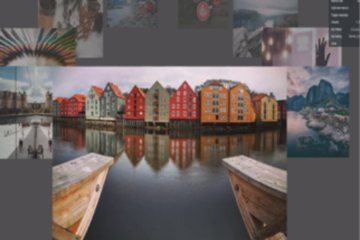What are actions and how do I make them?
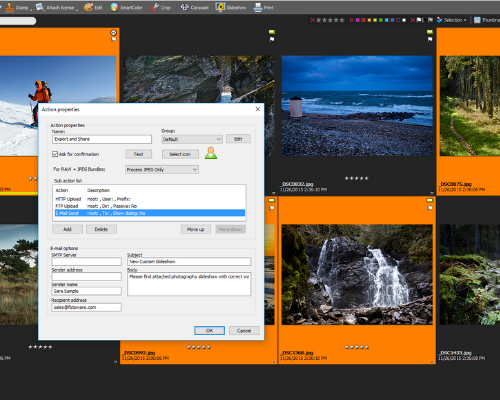
FotoStation 8 Actions – Complex workflow example
Often when you work with a number of files, you perform the same tasks repeatedly. For example, it could be that you want to resize several images and add new metadata before you use an FTP client to upload the resized images to a web server. In FotoStation it is possible to create an action that can perform these and many other tasks in a single operation.
An action in FotoStation consists of several small operations called sub actions. Such sub actions can be combined in a chain to create an action. FotoStation comes with a few sample actions, such as for copying images to the My Pictures folder. If you need actions other than the predefined ones, you must create a new action or modify the sample actions.
Creating an action
To create an action, start by opening a side panel that contains actions (by default, the right side panel is configured to contain only actions).
The screenshot above shows an example action named Resize and sharpen, made up of the three sub actions: Resize image, Sharpening Filter, and Save file.
These are the main steps involved when creating a new action:
- In the Actions tab, right-click on a group heading and select Create action from the pop-up menu. The Action properties window will appear. You can also open the Action properties window by clicking on the Action menu in the program window and selecting Create action.
- Select a descriptive name for the action and enter it in the Name field.
Click on the Add button to add a sub action to this action. The Select action type window (see screenshot) will open. Select the desired sub action from the list by clicking on it, and then click on the OK button. To be able to view and edit the sub action’s properties, click on the sub action in question in the Sub action list to select it. Remove a sub action by selecting it in the Sub action list and then clicking on the Delete button. - When you are done, click on the OK button.
If, at a later stage, you would like to change any of the action properties (for example the action name, any sub action properties, etc), open the Action properties window by right-clicking on the action and selecting Properties from the context menu.
Action properties
The Action properties window also provides access to these settings:
Select Group: In the Group dropdown list, select the group you would like the action to be a part of. If you wish, you can edit the group name, add a new group, or delete a group from this view by clicking on the Edit button on the right-hand side of the Group dropdown list. If group headers are enabled, actions are sorted according to the group they belong to.
Ask For Confirmation: If the Ask for confirmation checkbox is selected, FotoStation will display a warning asking for confirmation before the action is executed. This can be useful e.g. if the action is configured to alter the original image data and you want to make sure that the action isn’t run unintentionally (e.g. by dropping a file on the wrong action).
Please note that there are also other ways to prevent an action from being executed by accident. You can disable one or more actions for a specific archive (the Set disabled actions property in Archive properties), or you can choose to hide one or more actions from the action overview (the Display only selected action items property in the Side panel properties). Keep in mind you can have more than one Actions tab.
Select Icon: Select an icon for the action by clicking on the Select icon button and then clicking on the icon of your choice. FotoStation comes with a number of included icons that you can choose from. You can also import your own icons if you have for instance purchased icons from a collection or made your own using icon creator tools. To do so, click on the Import button and choose the icon files that you want to add to your configuration. When imported into FotoStation, the files are converted to png format and stored with your active configuration. Typically FotoStation is set up with a per-user configuration, which means your icons are stored in
C:\Users\[username]\AppData\Roaming\FotoWare\FotoStation\Configuration\Archive Icons
Running files through an action
To be able to run an action, you must first select one or more files in the image window. If no files are selected, none of the actions can be accessed. When you have selected the files you can either drag and drop them onto the desired action, or you can simply click on the action that you would like to perform. The action in question will then be executed.