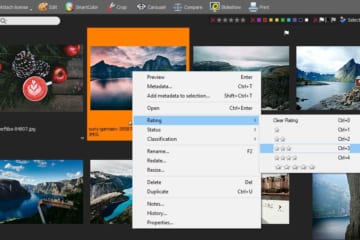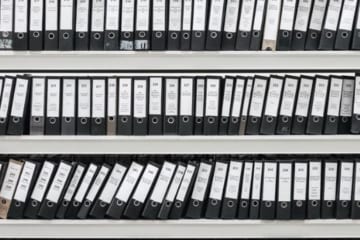FotoStation helps you find files by searching for metadata. Learn how to make the most of the search function.
How searching works
To be able to search for files, you need to have a method for adding text, so-called metadata, to each file. Without metadata, you are only able to search for file properties such as file name and file date. By adding metadata to fields, you make it easier to find images because you can search for any information that you include in the file. FotoStation has powerful tools that help simplify the process of adding metadata to your files. This topic deals with how you can find files that you have captioned.
Types of search
1. Quick Search
FotoStation has a search field in the main program window that lets you enter search strings in a quick and straightforward manner. This field is called the Quick Search field. Searching in this field is often useful when working with smaller archives or when you don’t need to perform a highly specific search. However, it is possible to use logical operators such as AND, OR and NOT in this field if desired. If you enter two words and don’t specify an operator, (e.g. “summer 2005”), FotoStation will assume that you wish to find files with both words present in the metadata, i.e. an AND operator is inserted – “Summer AND 2005”. Please note that the search is case insensitive, i.e. searching for “summer 2005” and searching for “Summer 2005” will return the same files.
If you would like to search for the string summer 2005, this must be entered as (summer 2005) into the search field, i.e. the string must be enclosed in parentheses. When the search result is displayed, you can click the Clear/Show All button to display all files in the currently selected source.
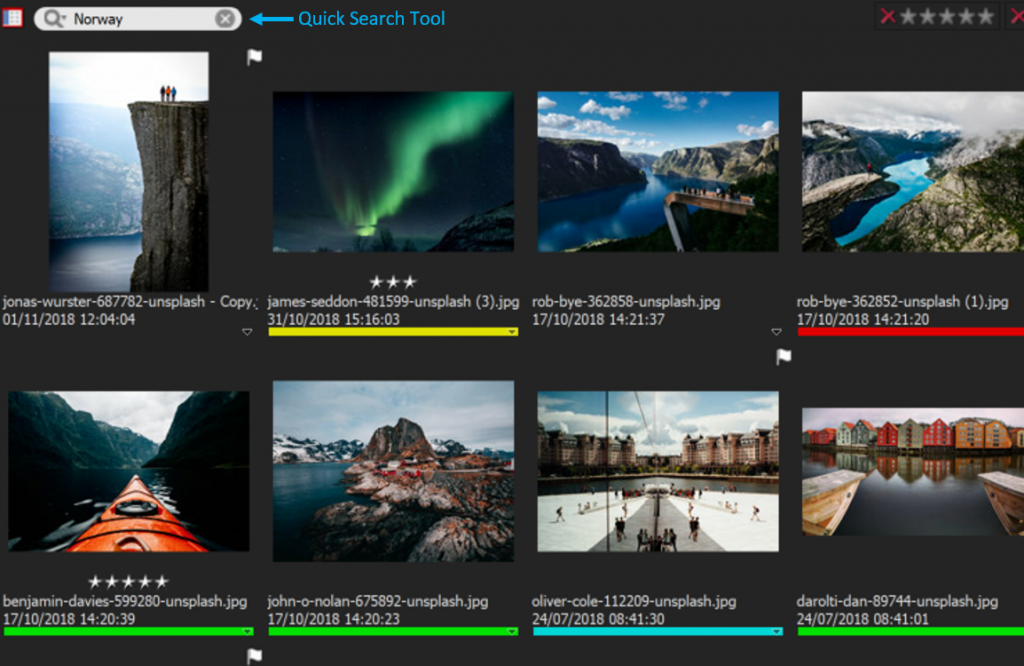
Note that you can only enter up to 128 characters into the Quick Search field.
Tip: To clear the Quick Search history, open the File menu, choose Preferences, then Clear quick search history. On the Mac, click on the arrow next to the magnifying glass in the Quick Search field and choose Clear.
2. Advanced Search
If you would like to perform more advanced searches, such as searching for a string in a specific metadata field or searching for specific file attributes (size, last edited, etc.), you must use the Advanced Search. This option is accessed either by clicking on the Search button on the toolbar or using the shortcut Ctrl-F (Command-F on the Mac).
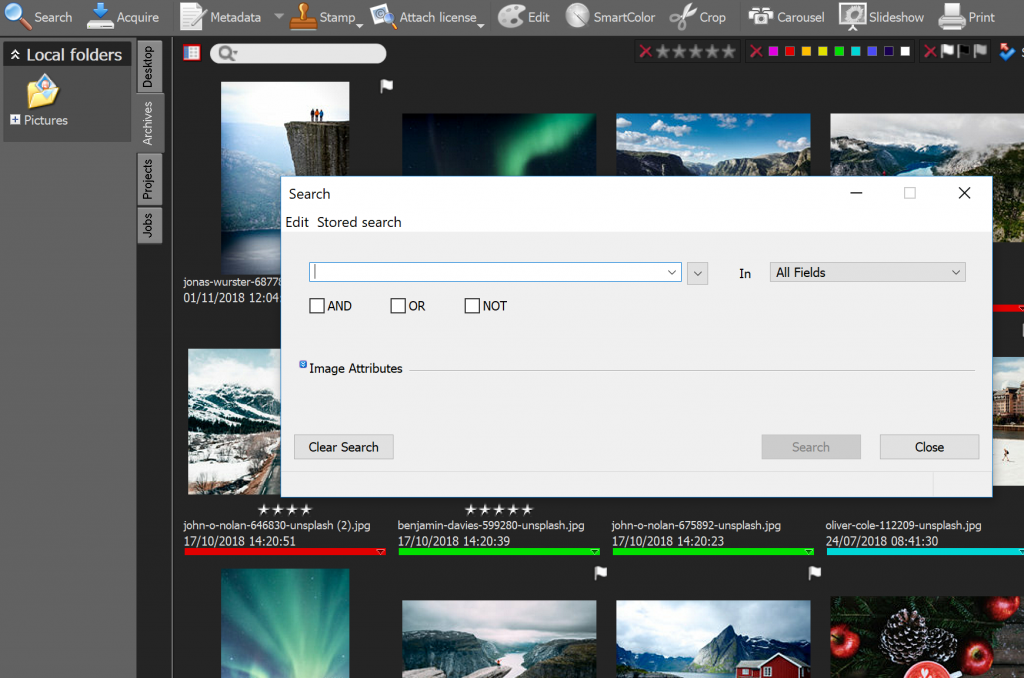
The Search dialog will open as shown above. You can combine up to four searches (i.e. strings of one or more words) by using the AND, OR and NOT operators shown as checkboxes underneath the search text field. For each of these four searches, you may specify whether you wish to search in all metadata fields or in a specific one.
If you insert two or more words into the search field, you will be searching for files containing this exact combination of characters in this exact order. Thus, inserting George Bush into the search field will only return files with this exact string in any of the metadata fields. Files with the string George W. Bush will not match the search string and hence not be shown. Also note that the search is case insensitive, i.e. searching for George Bush or george bush will return the same files.
3. Search with Metadata
On the right-hand side of the search text field you find two dropdown lists. The first list lets you access previously entered searches. From the second dropdown list you can choose Field is empty, which inserts xnoword into the text field. This option is used when you would like to find files where one specific metadata field or all metadata fields are empty. This option can of course be combined with other searches. If you have chosen to search in Keywords or another field that has predefined metadata (quicklists) associated with it, the dropdown list will let you choose from any of the keywords in the quicklist file. If you’re using linked lists, the search dialog will be populated with all the associated fields and their respective content.
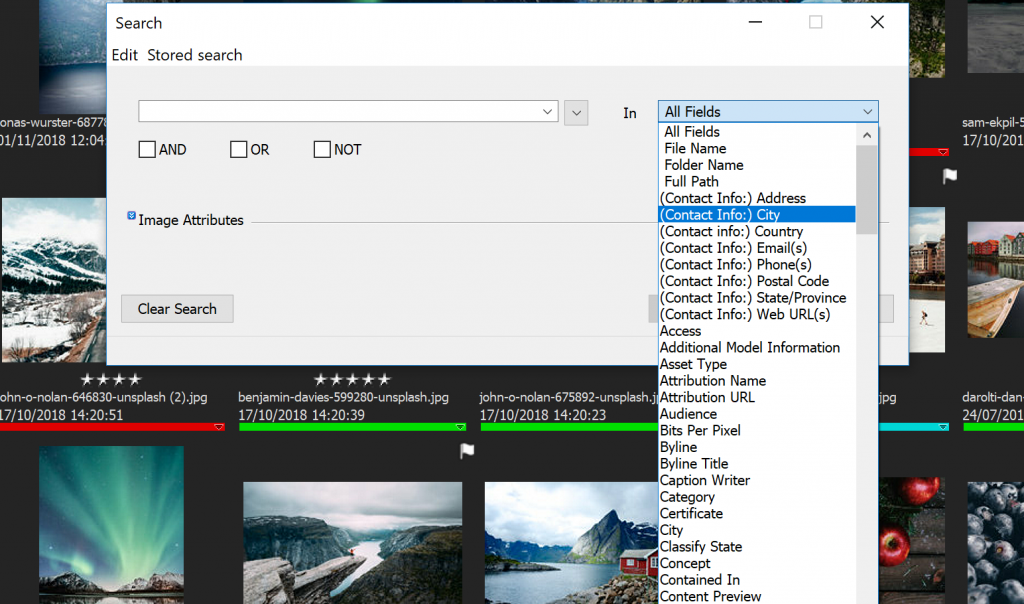
4. Search by Image Atrributes
Note that you must click on the arrow on the left-hand side of the Image Attributes label to show the advanced image options. Accessing an Index Manager archive gives you access to even more specific search options. See the subtopic Index Manager-specific search criteria for more information regarding these options.
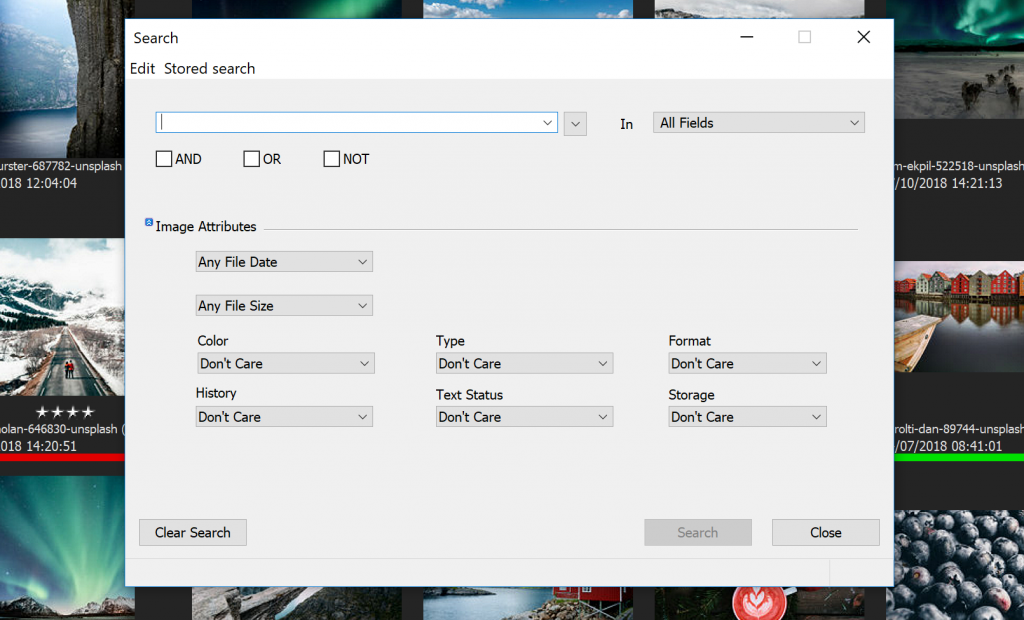
The image attributes are:
Date Attributes: Select the desired date option from the dropdown list. For most of these options you also need to enter one or two dates into the text field. This can be done by clicking on the dropdown button found on the right-hand side of the field and selecting a date from the calendar that opens.
Size Attributes: Select the desired size option from the dropdown list. For most of these options you also need to enter one or two numbers into the text field. Please note the difference between file size and image size. File size is the size the file has when it is stored on the hard disk. The file will normally contain the image together with the meta data. The image size is the size of the uncompressed image when e.g. performing high-resolution editing.
Color Attributes: Select the desired color space from the dropdown list. The options are Don’t Care, Grayscale, RGB/Lab, CMYK and Not Grayscale.
File Type Attribute: Select the file type that you would like to include in the search. Note that the search will be performed on the file extension, which means that if files have the wrong extension, this will affect search result. For example, a PDF file with a .jpg extension, will not be found when searching for “Adobe PDF”. It will, however, be found in an “Image” search. Since some of these choices include more than one file format, we advise you to read the appendix for a complete list of all supported file formats.
The file type options are Don’t Care, Images, Movies, Adobe PDF, Audio and Office docs.
Orientation Attributes: Select the file’s orientation if you would like to search for files with a specific orientation. Note that this option only applies to image files. If the image doesn’t have an orientation (i.e. the image is a square where the height is equal to the width), then this image will not be included in the search if you select Portrait or Landscape.
History Attributes: FotoStation keeps a log of certain events, i.e. processes that have been applied to images or other files in the archive. Note that the history event in question must be enabled before you can search for it. Also note that FotoStation only logs special events performed from within the program itself. Processes applied in other, external applications are not logged. Up to ten history events are saved for each file. If you would like to view a file’s history log, you can right-click its thumbnail and choose History… from the context menu, or you can click on the History button in the Text Panel.
Text Attributes: Select the amount of text that you would like to be included in your search. The options are:
– Don’t Care: All files, independent of amount of text, will be included in the search.
– No Text: Only files that don’t have any text (i.e. meta data) inserted, will be included in the search.
– None or Very Small Text: Only files with no text or very little text inserted, will be included in the search.
Normal Text: Only files with normal amount of text, will be included in the search.
Storage Attributes: Specify whether you wish to search for online or offline files, or whether this is irrelevant. (Don’t Care, Online Files and Offline Files